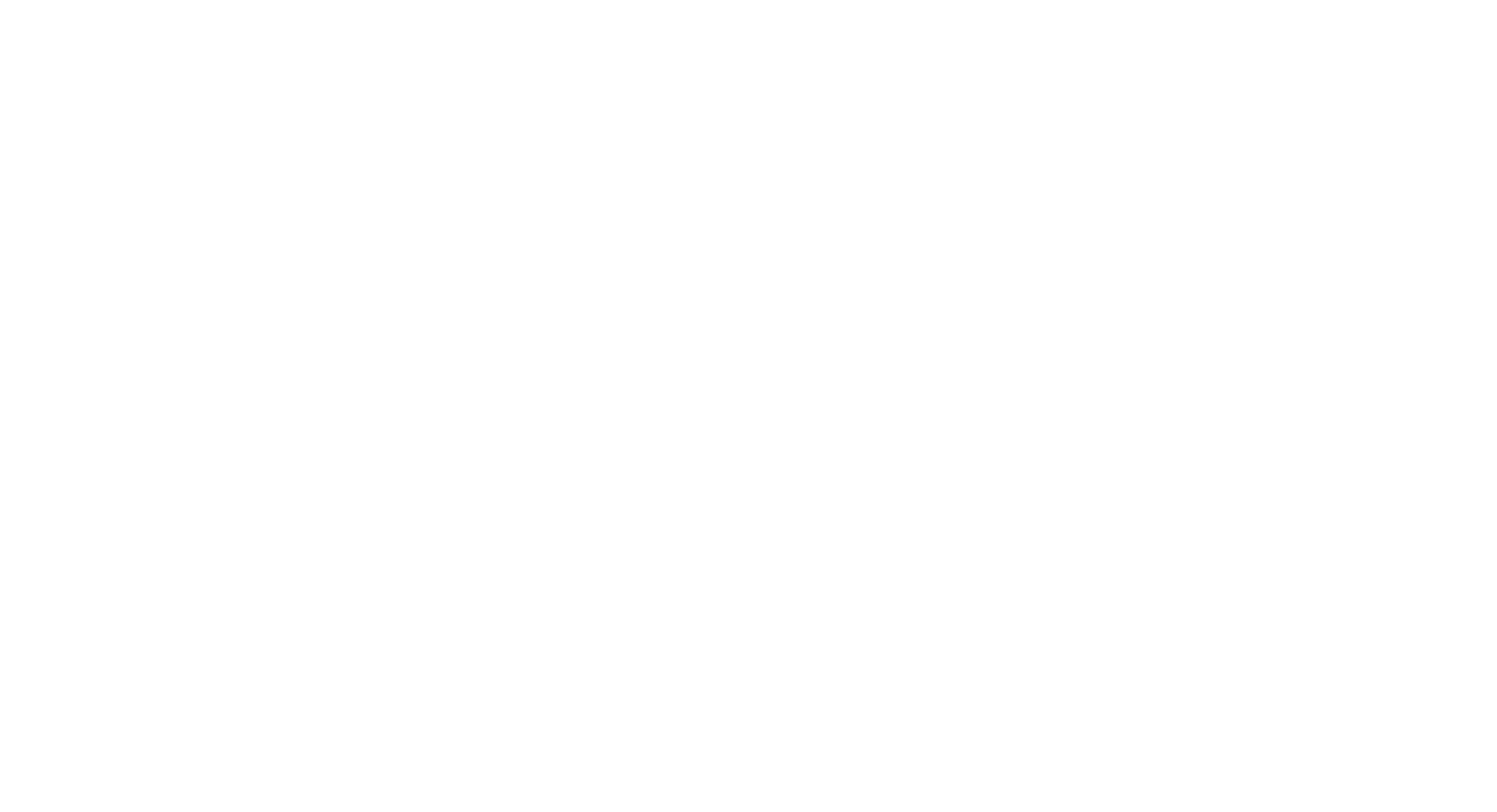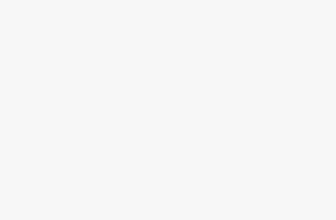If you’re not familiar with Google Drive, you may not be aware of the various options it offers. This cloud storage service was released on April 24, 2012. It allows users to synchronize their files across all their devices, store new files, and share existing files. Google has also partnered with third-party apps for easier file management and sharing. Read on to learn more about Google Drive. We have included links to several useful articles about the service.
Creating a new file in Google Drive
Creating a new file in Google Drive is simple. Simply click the New button and select the general file type. The new file will appear in a new tab and you’ll be prompted to rename it in the Rename dialog box. After naming the file, it will be saved in the Drive folder. You can change the name anytime later. You can also rename the existing file to make it easier to find.
You can create new folders and files in Google Drive. The first step is to open Google Drive in your web browser. Next, click the folder icon in the lower-left corner of the window. Type a name for the new folder. Click Confirm the name, then click the Move here option. You’ll be presented with a list of your documents. Select the new folder and name it appropriately. Once you’ve created the new folder, you can move it to any folder or share it with others.
Managing files in Google Drive
You may wonder how to manage your files in Google Drive. You can use the “Manage versions” function to replace old versions of files while retaining links to the old ones. To manage your versions, simply right-click the file and click “Manage versions.” Then, you can choose to download a previous version or delete it permanently. This feature is available in all versions of the file. To delete a previous version, you must right-click the file and click “Delete.”
When you use Google Drive, you may need to create sub-folders to organize your files. You may want to create several folders for a single project, but not necessarily for each one. In such a case, it is helpful to have a common guideline file for each folder. To add multiple files to one folder, use the “Move to” option on the left-hand side menu. If you do not know how to copy a folder, Google has a step-by-step tutorial.
Creating a folder in Google Drive
If you want to organize all of your files and share them with others, you can use Google Drive’s folder system. This system is easy to use and lets you organize your files into groups. Once you’ve created a folder, you can name it and easily search through it. Here’s how to create a folder in Google Drive. Just follow the steps below. Once you’ve created the folder, you can move it to the desired location on your computer.
To share a folder with others, you’ll need to share the link to your Google Drive account. Click the small downward arrow on the folder name, and then choose who can view the folder. You can also specify whether this folder is public or private. You can then assign permissions to others and share it with others. Once you’ve shared the link with others, you can now rename the folder and share it with other users.
Accessing files in Google Drive from third-party apps
You may have encountered problems accessing files in Google Drive from third-party applications. This issue is generally due to the sheer amount of sharing options. Even if you’re on the same network as your Google Drive, you may not be able to see the file and/or make changes to it. To solve this issue, you must download the file as a PDF first. Then, install a PDF viewer on your computer.
Once you have installed the necessary app, access your files in Google Drive. To do this, first navigate to the folder where you store your files. You can also access files in Google Drive by dragging them from your computer to your web browser. This will upload the files directly to the folder you see in the website interface. If you’d prefer to use the app on a mobile device, you’ll need to install a mobile app for this purpose.
Creating a version history of files in Google Drive
Creating a version history of files in your Google Drive account is easy. Just click the “Edit history” option in the upper-right corner of any document, then click “View Version History.” You can view and download all versions of a file or folder. Then, when you’re ready to share the version history, simply click “Delete version history.”
Creating a version history of files in your Google Drive account allows you to track the changes you’ve made to a file or folder. As with any other file on Google Drive, older file versions will automatically be deleted after 30 days or 100 revisions. If you’re working on a sales spreadsheet, multiple staff members may make edits, and older versions can disappear quickly. To prevent this, you need a third-party program. This is available in many forms, including as a Google Workspace backup tool.